To resolve 0x0000000A, remove or update Hewlett-Packard printer drivers. STOP: 0x0000000A Solution Suggestion 14: Sharing Printers. If your receives STOP: 0x0000000A while sharing a printer please try the simples steps suggested in STOP: 0x0000000A and printers section. Many users report solving STOP: 0x0000000A with the help of this method. Why the windows cannot connect to the printer 0x0000000a. Check the hardware. Check if your hardware is set up right. Check that the printer’s cord is properly plugged in and power is turned on. Since you are printing on a shared network make sure that all the PCs and routers are turned on. Check the wireless printers. In order to share a printer of Windows XP with the Windows 7, follow these steps: First, make sure that the windows XP printer is shared. And suppose it is named SHAREDPRINTER on the XPMACHINE. Also, make sure that you are able to see this shared printer in the windows seven. On Windows 7: Go to Control Panel, then add the local printer. STOP 0x0000000a and Printer. STOP 0x0000000a may occur when you use printer. STOP: 0x0000000A error message on the blue screen is a critical error message. STOP: 0x0000000A is displayed when Windows has to close because of a kernel error to prevent further damage to your PC. Over time, STOP: 0x0000000A tends to appear more and more often causing total system corruption.
Recently we wanted to print something from an old computer running Windows 2000 (yes, we have all kinds of dinosaurs in our office zoo) to a printer connected to a laptop that was recently upgraded to Windows 10. In the past, all we needed to do was to share the printer on the laptop, and then add it as a network printer on the Windows 2000 computer, and it would work beautifully.
Take control of your files and folders with AB Commander file manager for Windows 10,8,7,Vista, and XP.
User rating: 4.8/5
Purchaseor download a free trial.Read more...
This time, however, when attempting to add the network printer to the Windows 2000 computer, we received the following message: 'Windows cannot connect to the printer. Access is denied.' We tried to do the usual troubleshooting: checked the security settings of the shared printer, checked the sharing settings, made sure that the file and printer sharing was enabled on the Windows 10 laptop, all was in order, yet the Windows 2000 computer was still denied access to the shared printer.
After restarting both computers a few times and repeating the sharing/connecting steps, but the same error message appeared every time. So we tried something different, and it worked. We decided to share our solution here, hoping it could be of help to someone else:
1. On the computer to which the printer is connected (in our case it was the Windows 10 laptop), share the printer as usual, and when sharing it, set up the share name that is easy to type in. For example, in our case the long name of the printer was 'Epson Stylus Photo R200', but we shared it with the name EpsonR200: (using a simple name like that should make it easier to enter it later on)
2. On the computer from which you want to connect to this printer (in our case it was the Windows 2000 computer) use the built-in Add Printer wizard and choose the 'Add Local Printer' option. (If your computer runs Windows 10, you can find this wizard on the Devices - Printers and Scanners page of the Windows Settings window)
3. Press Next, and on the next page choose the 'Create a new port' option and make sure the 'Local port' option is selected:
4. When you press Next, Windows will prompt you to enter the port name. Enter the UNC name of the shared printer, in the format: //computername/sharedname . In our case, the computer name of the Windows 10 laptop was laptop, and we had previously set up the shared name of the printer as EpsonR200 (see Step 1 above), so we entered the port name as:
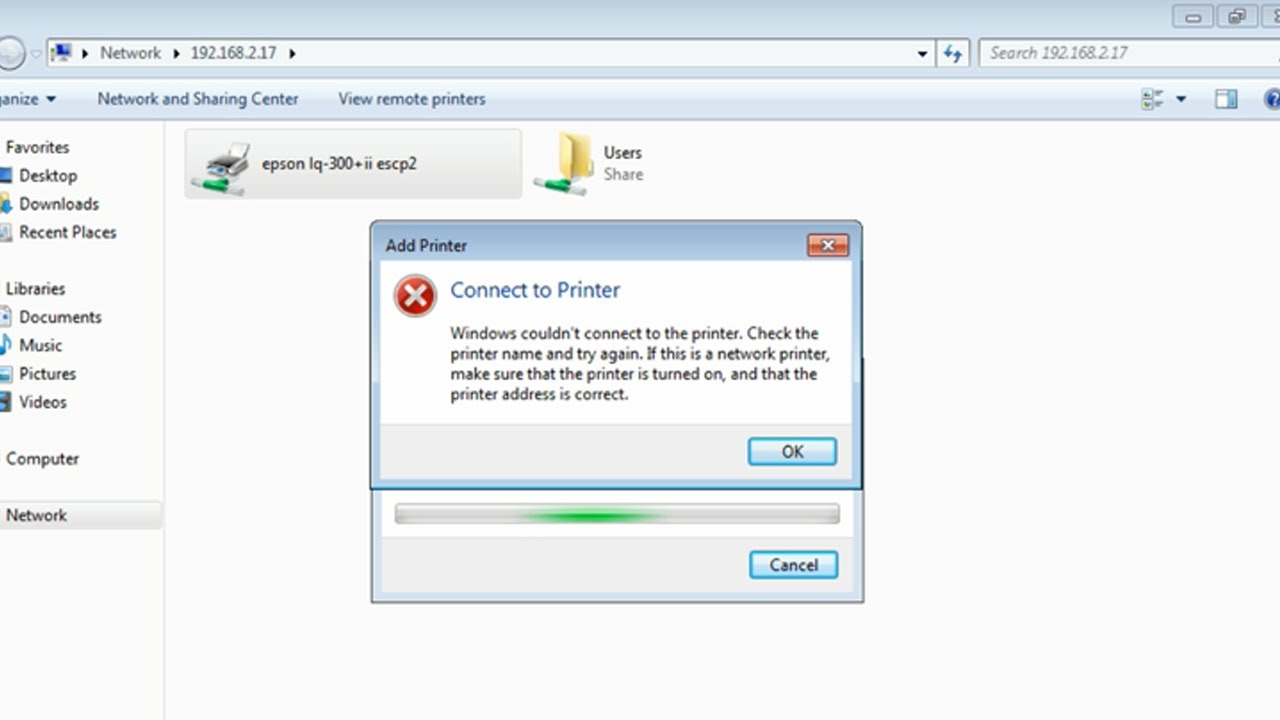
If you don't know the network name of your computer, you can find it out as follows: right-click on the This PC folder (or Computer) in Explorer or some other file manager, and choose Properties from the shortcut menu. On that page, look for the 'computer name' text. That's the name you need to enter instead of 'laptop' in our example. Be sure to use the name of the computer that has the printer attached to it, not the one from which you are trying to connect to the printer through the network!
Password-protect and hide personal files and folders with Folder Guard for Windows 10,8,7, and XP.
User rating: 4.6/5
Purchaseor download a free trial.Read more...
Next, Windows will probably ask you to select the printer make and model, install its drivers, etc. Keep providing the information that the wizard requires, according to your specific printer. When done, Windows should add the new printer to the computer, and you should be able to use it to print files. The procedure described above worked for us, hopefully it will work for you, too.
Happy printing!
If you want to link to this article, you can use this HTML code: <a href='http://www.winability.com/windows-cannot-connect-to-the-printer-access-is-denied/'>Windows cannot connect to the printer. Access is denied.</a>
Read more
We are a participant in the Amazon Services LLC Associates Program, an affiliate advertising program designed to provide a means for us to earn fees by linking to Amazon.com and affiliated sites.
Quick Jump
Sometimes, when trying to set up a newly added printer as the default printer, you are met with a popup alert screaming “Operation could not be completed (error 0x00000709). Double check the printer name and make sure the printer is connected to the network.”
Consequently, this error prevents you from setting your current printer as your default printer. In this post, we’ll delve into how you can fix error 0x00000709.
Causes of error 0x00000709
This scenario happens due to a glitch that occurs in the registry settings. The registry keys prioritize the previous printer driver as the default one and prevent you from setting the current driver as default. It’s a common occurrence in Windows 7, 8 and 10 operating systems. If you’ve encountered this error, don’t be anxious. A few tweaks in the settings or in the registry will remedy the situation.
How to fix error 0x00000709
Method 1: Using the ‘Devices and Printers’ settings

- Head out to ‘Control Panel’ by simultaneously Pressing Windows Key + S and typing ‘Control Panel’.
- Under ‘Hardware and Sound‘, select ‘Devices and Printers’.
- Locate the printer driver you wish to set as default. Right-click and select ‘See what’s printing’.
- In the Window that appears, Click on the ‘Printer’ tab.
- In the pull-down menu that appears, select ‘Run as administrator’.
- Finally, click on ‘Set as Default Printer’ on the main menu.
0x0000000a Printer Error
NOTE:
If you already running as the system administrator, this option will not be visible in the menu. In that case select ‘Set as Default Printer’.
0x0000000a Printer
Method 2: Modification of Registry settings
If the method didn’t work, try through the registry. Note: changing the registry is for advanced users, and may harm your system if done the wrong way. Before you proceed further, ensure you make a backup of your registry and create a registry restore pointso that should things not work as expected, you can roll back to your previously working system.
- Simultaneously Press on Windows Key + R to open the Run Dialogue Window.
- Type regedit and hit Enter to open the windows registry Window as shown below
- The User Access Control pops up. Click on ‘Yes’ option to proceed to Windows Registry editor.
- Alternatively, you can simultaneously Press Windows key + S and type regedit in the search bar.
- Right-click and select “Run as Administrator”
- On the left Pane, you’ll notice the key registry folders.
- Expand HKEY_CURRENT_USER followed by SOFTWARE
- Next, navigate to the path outlined below
Software>Microsoft >Windows NT>Currentversion>Windows. Right-click on Windows folder and select ‘Permissions’ - A pop-up dialogue box will appear. Scroll down and locate ‘Administrators’ option and assign ‘Full control’ options as shown. Likewise, do the same to the username you used to sign in with and click OK
- Back to the Registry Editor. Locate these two files and delete them. Once done, restart your PC.
IsMRUEstablished
LegacyDefaultPrinterMode
Error 0x0000000a Printer
By now, you should be able to set your printer as your default printer. ????
Method 3: Using third-party application software
You can use proprietary or free software to fix your Windows registry keys if they are corrupt. Again, before you proceed, make sure you have a backup copy of your Windows registry and more preferably, create a system restore point.
An example of a third-party tool you can use to repair registry keys is Reimage Repair which has the ability to perform a deep scan of your systems and repairing corrupt registry files.

Once Launched, the process of repairing your PC takes a simple click of a button and all you have to do is fix yourself some coffee as the software does the hard job. The only drawback is the lengthy duration it takes to scan the registry and system files. However, once done, your PC will be back to normal and you’ll be able to set your printer as the default one.
Final Word
As always, your feedback is most welcome. Feel free to engage us in the comment section whether you succeeded in solving the problem or not, we’ll be glad to provide more help.
